Enkrypt Wallet

Connecting Enkrypt to Astar
Enkrypt is a multichain, non-custodial, and open-source web3 browser wallet built by the team behind MEW (MyEtherWallet). With Enkrypt, users and developers can generate accounts, manage tokens and NFTs, and interact with dApps on Astar, as well as EVM chains. Follow the instructions in this guide in order to connect Enkrypt to Astar!

Install Enkrypt
You’ll first need to install the extension to begin. You can visit Enkrypt.com to find the download link that corresponds with your browser. Click download in the top right corner.

You’ll be redirected to the download page shown below. Note that every browser’s download page will look slightly different from each other.

Add the extension to your browser. After downloading and installing Enkrypt you’re ready to go.
Create A Wallet
When first opening up the extension, you’ll be met with a window containing a quick description of Enkrypt. You can create a new wallet or restore an existing wallet. Let’s start with creating a new wallet.

After clicking “Create a new wallet” you’ll be able to pick a password. By clicking the crossed out eye symbol within the textbox, you can toggle the ability to see what you’re typing on or off. Enter your desired password and click “Next”. It’ll ask you to type your password in again for confirmation. Once you’ve done that, it’s time for your secret recovery phrase.


The window below will pop up. Note that your secret recovery is uniquely yours, and you will NOT have the same words shown below. You will have a completely unique and random set of 12 words. Write your secret recovery phrase down, and keep it somewhere safe. Never give your phrase to anyone for any reason. This is the key to your wallet and gives full access to your crypto. When you’re done, click “Next”.

To be sure you have written down the secret recovery phrase, a pop-up will appear asking you to double check. Select the correct words according to your unique recovery phrase, then click “Next”.

After you’ve set up your secret recovery phrase, your wallet is ready for you.
At this point, we'd like to stress that Enkrypt is non-custodial and only you have the keys to your wallet. Not your keys, not your crypto! Enkrypt does NOT hold custody of assets, and does NOT collect or sell personal user data. On a lighter note, remember to pin the Enkrypt extension in your browser!
Restore Wallet
If you already have a wallet, like MetaMask or Polkadot.js, you can import it into Enkrypt. In order to do so, follow the steps below.
Click on “Restore existing wallet”.

Next, click “Use recovery phrase”.

Enter your 12-24 word recovery phrase and click “Next”.

After entering your recovery phrase, your wallet is ready! Make sure to pin Enkrypt to your extension bar for quick access!


Once you’ve got your wallet setup, you’ll be greeted with the pop-up shown below. Enter your password to proceed. Alternatively, if you’ve forgotten your password, click the link at the bottom entitled “I forgot my password” to begin the password recovery process. Remember, Enkrypt can't recover the password for you – you will need your recovery phrase to reset password.

Connect Enkrypt to Astar
Once you have Enkrypt installed and have created or restored your wallet, connect to Astar by clicking on the “Manage networks” button on the bottom left.

After clicking on “Manage networks” the following window will appear. Scrolling down in this window will reveal more available networks. Click the button on the right of each corresponding network in order to activate or deactivate it. A green button indicates the network is currently being shown in your wallet, while a gray button indicates that it is not. When you’re done selecting Astar, you can simply click out of the window or click the “X” on the top right to continue.

After exiting the pop-up window, you should see Astar in your network list. See below for an example. Click on a network in order to start interacting on that chain.

Basics
Below you’ll find screenshots showing you where to receive, send, and buy crypto using Enkrypt. By clicking on the drop-down menu on the top-center of the app, you’ll be able to see your different accounts. Enkrypt generates multiple EVM and Substrate addresses from the same recovery phrase. Use these addresses to receive crypto into your Enkrypt wallet. You can copy the address, open a QR code, or see it on a block explorer using the buttons on the upper right.


Clicking on “buy” will open up a webpage, prompting you to purchase via our partner Simplex (ETH, BNB, and MATIC currently available). Clicking on “send” will open a new page within Enkrypt - fill it out to send a transaction!
Please refer to the MEW help center for detailed guides on using Enkrypt to buy, send, swap, add and import accounts, connect a hardware wallet, and interact with dApps on Dotsama and Ethereum: https://help.myetherwallet.com/en/collections/3575691-enkrypt


Working With DApps
Every chain integrated into Enkrypt has its own “Featured dApps” section as seen below. The featured dApps change from time to time, so be sure to keep an eye out for new and exciting dApps in the Kusama ecosystem. If you build dApps and would like to see yours featured - get in touch at enkrypt.com!
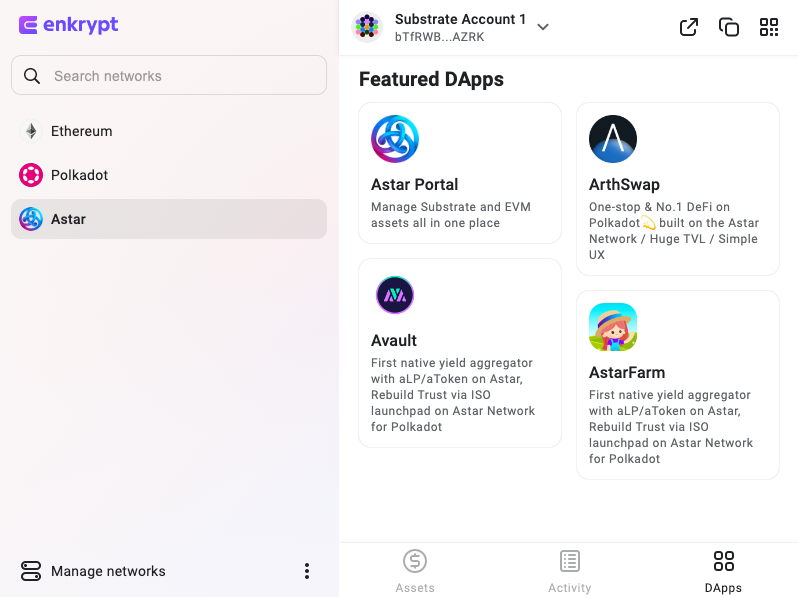
When landing on a dApps webpage, simply choose Enkrypt when asked how you would like to connect. If you don’t see Enkrypt, choose Polkadot.js or MetaMask, and it will automatically connect to Enkrypt for you, assuming you have Enkrypt installed.
You can easily switch between networks and accounts directly in the Enkrypt extension while interacting with a dApp page.
